
How to: Reset your Customer Profile Password
Step 1: Navigate to the customer portal and click Forgot Password? Enter your email address and select Send Reset Link.
Step 2: Check your email inbox for the email containing the password reset link. From there, select the “set password” option. Once reset you can then log into the customer portal using your new password.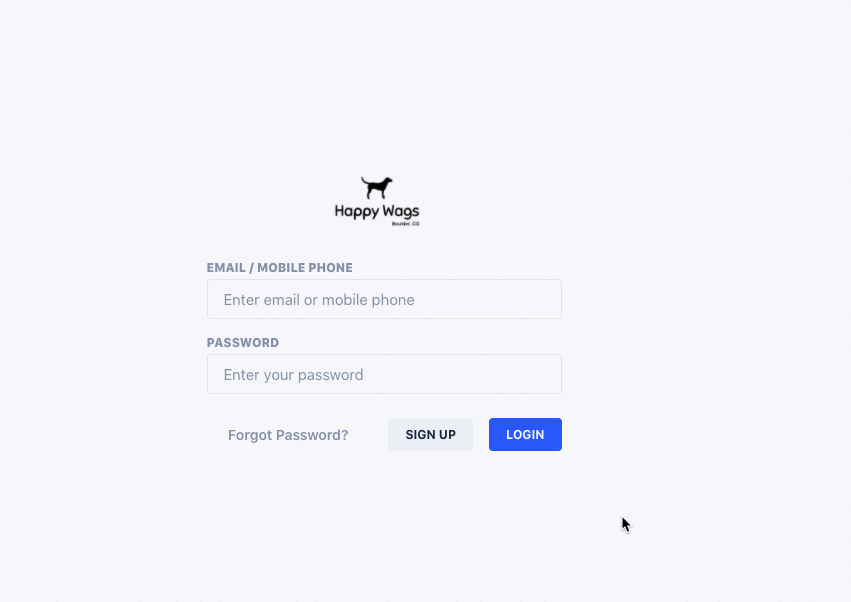
How to: Sign a waiver in the portal
How to: Book Reservations and Services
Step 1: Navigate to the customer portal. From the Home menu, select your pet(s) and then choose Start Booking.
Step 2: Choose a booking type, date(s), and any service add-ons.
Step 3: Add any applicable notes, review an estimate if desired, and then click Submit.

How to: Upload Vaccination Records
Step 1: Log in to the customer portal. Navigate to the Account menu, or scroll down on the home page and select the paw print Account button. Next select the up-arrow cloud icon Upload Records.
Step 2: On the Upload Records page, you can choose one of three options. Drag & drop the PDF/image onto the up-arrow cloud icon, click/tap on the up-arrow cloud icon and manually select your computer file, or send an email to the designated @shots.pet email address.
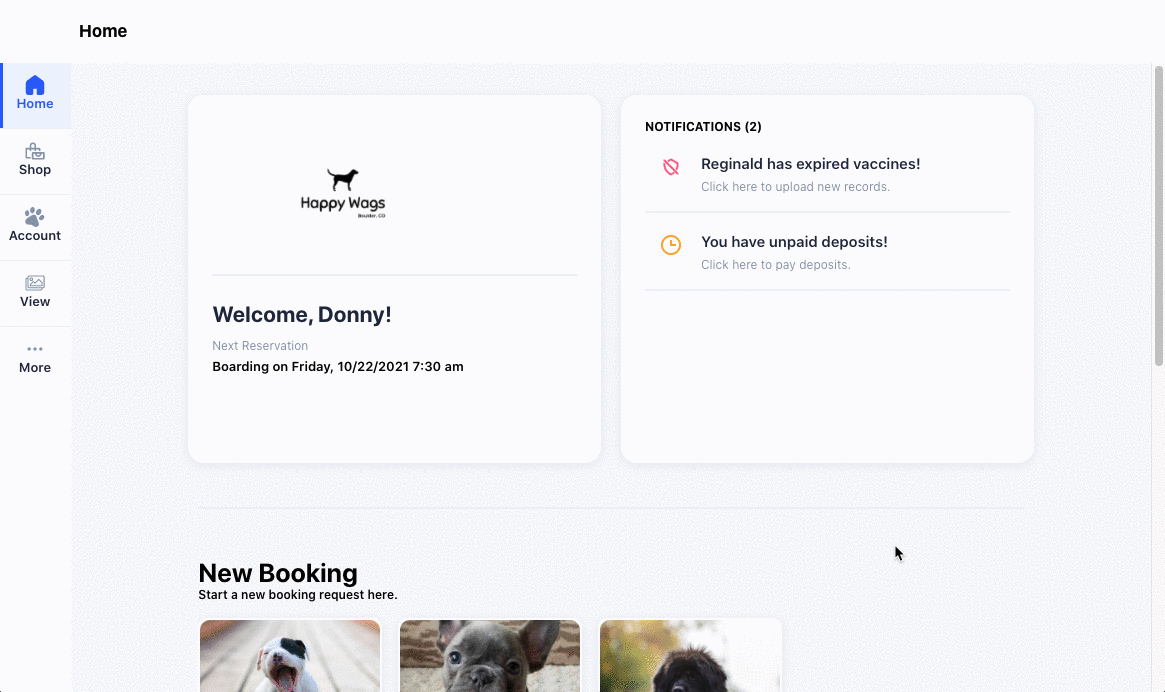
Option to email:
Click on the blue email button and a new email will be opened in your default email program to allow you to send files to the facility.

How to: Purchase Packages, Retail, and Store Credit
Step 1: Log in to the customer portal. Navigate to the Shop menu.
Step 2: Select the corresponding icon to access the applicable section of the retail space. For instance, if wanting to purchase a package, choose the Shop Packages icon.
Step 3: Add the desired items to your cart. Once all items are selected, click on the Shopping Cart icon.
Step 4: When ready to checkout, click the Payment button. Customers with cards on file can click on the card to checkout, or you can add a new card from this page and select “Use this Card” to save the card details. Click the Checkout button to finalize the transaction.
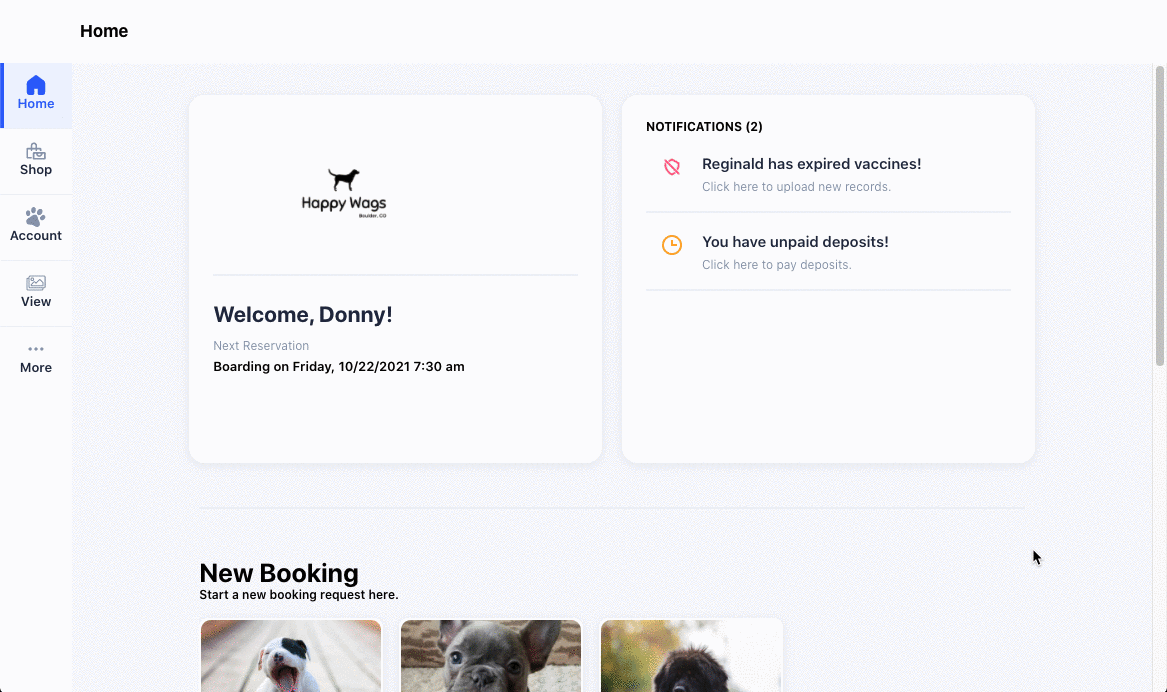
How to: Navigate the Notifications Center
The Notification Center tells you important information at a quick glance from your Customer Portal screen. Information here can include things such as if you or your pet’s profile is missing information, missing vaccines, and uncompleted Gingr PreCheck forms. The Notification Center will also give you quick access to Gingr PreCheck forms that were already filled out but may need to be modified prior to arrival. You can also select the “I’M HERE” button on the form upon arrival at a facility.

You can click on notifications in the Notification Center and this will bring you to the associated page. Once all information is filled out that is associated with the notification, it will disappear from the Notification Center. Once your pet is checked int, the Gingr PreCheck form notification will also disappear from the Notification Center.
How to: Fill Out the Gingr PreCheck Form From the Portal
Step 1: Log in to the Customer Portal. You can do this by clicking the link from the Gingr PreCheck email or SMS message that was sent, logging into the Pet Parent Mobile App, or by logging in through a browser. If you choose to log in to the portal via the Pet Parent Mobile App or through a browser, click on the Gingr PreCheck form notification from the Customer Portal Notification Center on the dashboard. If you clicked the link directly from the Gingr PreCheck email or SMS message sent from the facility, this will direct you straight to the associated Gingr PreCheck form.
Step 2: Click the “Start Gingr PreCheck” button.
Step 3: Fill out all required information. The Gingr PreCheck form is split into sections for owner information, the pet’s information, and the booking information. All required fields will have a red asterisk by the title of the field. When you fill out a section, there will be a “next section” button at the bottom of the screen.
Step 4: Once all of the Gingr PreCheck information is filled out, you will receive a green success message and the page will give you check-in instructions. When you arrive on your scheduled start date, click the “I’M HERE” button at the bottom of the last page of the Gingr PreCheck form. This will notify the facility of your arrival.

